|
| トップ | ニュース | セキュリティー | リポート | イベント | ITを語る | 新着 | コラム | Q&A | グローバル化維新 |
| 天気 | 地図 | ショッピング | 雑誌 | 交通 | 写真 | 動画 | データベース | サイト案内 |
ツイッター、新UIの使い方ツイッターが導入した新しいユーザーインターフェース(UI)の特徴と、使い方を教えてください。 ツイッターの新UIは、シンプルな操作感と、情報を素早く入手できることを目的にデザインされています。「ホーム」「@つながり」「#見つける」「アカウント」「ツイート」の5項目から成りたっています。
図1:新UIに刷新したツイッターページの「ホーム」。左上にホームを含む、三つのタブメニュー、右上にアカウントとツイートボタンなどを配置する

図2:マウスカーソルをツイート上に持っていくと、「開く」というメニューが表示される

図3:図2で「開く」をクリックすると、ツイートしたユーザーへの「返信」「リツイート」「お気に入りに登録」操作メニューが表示。さらに、このツイートをリツイートやお気に入りに登録したユーザーの情報も確認できる

図4:写真付きのツイートには、「画像を表示する」というリンクが表示される

図5:図4で「画像を表示する」をクリックすると、投稿された写真を確認できる

図6:「@つながり」を開くと、まず「みんなの反応」欄が表示される。この機能は、自分のツイッターアカウントをフォローしてくれたユーザー、投稿したツイートをリツイートやお気に入りに登録してくれたユーザーが表示される

図7:左側のメニューで「@ツイート」に切り替えると、ツイートへの返信など、自分のツイッターアカウントを含むツイートだけが表示される

図8:ツイッターユーザーの検索は、「@つながり」タブメニューの検索欄を使う。検索ワードがユーザー名やプロフィールに含まれているユーザーなど、関連度の高い順に検索結果に表示される

図9:「#見つける」タブメニューを開くと、自動的に「最近の話題」欄が表示される。ユーザーの現在位置などの情報をもとに、注目されている話題の中から、自分に関連度の高いものをピックアップする

図10:フォローしているユーザーの動向を一覧表示する「アクティビティ」機能。従来はトップメニューから利用できたが、新UIでは「#見つける」の一機能になった

図11:右上にある人形のアイコンボタンは「アカウント」メニュー。クリックすると、プロフィール欄、ダイレクトメッセージ欄を開くメニューが表示される

図12:プロフィール欄を開くと、これまで投稿したツイートの一覧が表示される。左側のメニューでフォロー、フォロワー、お気に入りに登録したツイートなどの表示に切り替えられる

図13:図12で「最近の画像」を選ぶと、自分が投稿した写真が表示される。サムネイル画像をクリックすると、大きな画像に切り替わる

図14:図11か図12のメニューから「リスト」を選ぶと、登録したリストの一覧に切り替わる

図15:図12の右上にある「プロフィールを更新」をクリックすると、設定画面に切り替わる
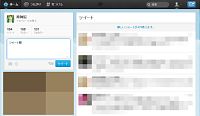
図16:従来のページでは上側にあったツイートの投稿欄は、ホーム画面の左側に移動した

図17:ページ右上の「ツイートする」ボタンを押すと、ツイート画面が表示される。このツイート画面からでも投稿できる
ミニブログサービス「ツイッター」(Twitter)の新しいページデザイン(ユーザーインターフェース)が、9日に発表されました。今後数週間をかけて、全ユーザーに新UIを提供する予定です。ツイッターは11月、メニューの一部を「@[ユーザー名]」と「アクティビティ」に変更したばかり。このときはUIを変えず、メニューの小変更だけでしたが、今回は大幅にUIが変更されています。気になるツイッターの新UIについて、特徴と使い方を紹介します。 三つのタブから目的の情報へアクセス 新UIの特徴は、ページ左上に配置された「ホーム」「@つながり」「#見つける」という三つのタブメニューです。それぞれの役割からみていきます。 まずは「ホーム」。このタブメニューは、自分がフォロー(お気に入りのユーザーとして登録すること)したユーザーのツイート(ツイッターに投稿したメッセージのこと)を確認する場所です(図1)。「タイムライン」とも呼ばれます。フォローしたユーザーの投稿が、この場所に全て表示されます。 投稿されたツイートにカーソルを合わせると、「開く」というメニューが現れます(図2)。この「開く」メニューをクリックすると、ツイートをしたユーザーへの「返信」や「リツイート」(ツイートを転送する機能)、「お気に入りに登録」という操作メニューが現れます。新UIでは、ツイートをリツイートしたり、お気に入りに登録したユーザーも確認できます(図3)。 さらに写真付きツイートの場合、ツイート欄に「画像を表示する」というリンクが表示されます。このリンクをクリックすると、一緒に投稿された写真も確認できます(図4、図5)。 自分に対する反応を一覧表示 二つめは「@つながり」です。このタブメニューは、自分のツイートなどに対する反応などが集まる場所です。「みんなの反応」と「@ツイート」という二つのメニューが用意されています。 最初に開く「みんなの反応」では、自分のツイッターアカウントをフォローしてくれたユーザーと、投稿したツイートをリツイートやお気に入り、リストに登録してくれたユーザーを確認できます。自分に対する他ユーザーの反応を調べたいときに使います(図6)。 もう一つの「@ツイート」は、「返信」(メンション)など、ツイート内に自分のツイッターアカウントが含まれる投稿だけを集めた場所です(図7)。「みんなの反応」と違ってフォローやリツイート、お気に入りに登録したユーザーは表示されません。分かりやすくいうと、メールソフトの「受信トレイ」のようなものです。自分宛てのメッセージだけを確認できます。 このほか、ページ上の検索欄も「ホーム」タブメニューも役割が変わります。「@つながり」タブメニュー内の検索機能では、検索ワードが含まれるユーザーなどを検索できます(図8)。 盛り上がっている話題をチェックする 三つめの「#見つける」タブメニューは、その名の通り、ツイッター上で盛り上がっている話題、人気のあるユーザーなどを表示する場所です。ユーザーが今いる場所(現在位置)、使用している言語(日本語など)、自分がフォローしているユーザーといった情報をもとに、お薦めの話題をピックアップしてくれます(図9)。 今までのトップメニューにあった「アクティビティ」(フォローしているユーザーがお気に入りやリツイートしたツイート、新たにフォローした相手などを表示する機能)も、ここから利用できます(図10)。また左側のメニューから、フォロー相手などから友だちや関連度が高いと推測された「おすすめユーザー」を確認できます。 「アカウント」と「ツイート」ボタンも用意 ページの右上には、「アカウント」と「ツイートする」という二つのメニューボタンが用意されています。アカウントメニューでは、自分のプロフィール、これまで投稿したツイートや写真、やり取りしたダイレクトメッセージ、フォローしているユーザーやフォロワー、お気に入りに登録したツイートなどを確認できます(図11〜13)。リストの表示や、プロフィールなどの変更もここから行います(図14、図15)。 公式サイトからツイートを投稿するときは、ホームタブメニューの左上にある投稿欄か、右上のツイートボタンを使います(図16、図17)。投稿方法はこれまでと同じ。140文字以内でメッセージを書き入れて、ツイートボタンを押すだけです。洗練されたツイッターの新UI。自分のツイッターページにも適用されたら、情報の収集ツールとして活用していきましょう。(テクニカルライター・原 如宏 @raitanohara)。 (2011年12月12日 読売新聞)
|
ピックアップトピックス |
| ▲この画面の上へ |
|
会社案内|
サイトポリシー|
個人情報|
著作権|
リンクポリシー|
お問い合わせ| YOMIURI ONLINE広告ガイド| 新聞広告ガイド| 気流・時事川柳(東京本社版)への投稿| 見出し、記事、写真の無断転載を禁じます Copyright © The Yomiuri Shimbun. |




